Help
OverviewWhy Your Results May Be "Missing" Species
How to Get a List of Only Endangered and Threatened Species
Procedures and Tips
Searching
Understanding Your Results
Sorting Your Results
Filtering Your Results
Saving Your Results in a File
Map Help
- Map Navigation:Search by County, Watershed, Town
- Map Navigation:Search by User-defined Area
- Zoom to Your Search Area using the "Zoom" Tab
- Define Your Search Area
OVERVIEW
Use the "Search by Location" feature if you are looking for information about the animals, plants, and natural communities in a particular location. You can use the County, Watershed, and Town searches to select one, or multiple, locations and get a list of results for those locations. The User-Defined Area search has tools that allow you to select a smaller area that you define, such as a portion of a town or even a parcel. It also allows you to zoom in to a particular coordinate, address, or place name in order to find an exact location (see Map Help).
Use the Search by Species feature if you are looking for the counties, watersheds, or towns where certain animals, plants, or natural communities are found.
WHY YOUR RESULTS MAY BE "MISSING" SPECIES
County lists will include all species and community types that are in the source databases of NY Nature Explorer, including rare species, common birds, reptiles, and amphibians.
Watershed lists, however, will include only those rare species, and all natural communities, tracked in the NY Natural Heritage database.
Town lists and user-defined area lists will only include non-restricted rare species, and all natural communities, tracked in the NY Natural Heritage database.
| Which species are included in which lists? | County | Watershed | Town | User-defined area | Occurrence Details |
|---|---|---|---|---|---|
| Non-restricted rare species and natural communities | Yes | Yes, when data is available | Yes, when data is available | Yes, when data is available | Yes, when data is available |
| Restricted species* | Yes | Yes | No** | No** | No |
| Atlas species*** | Yes | No | No | No | No |
* Restricted species (sensitive species and/or animals listed by NYS as
Endangered or Threatened) are included only in county and watershed lists,
but not in town and user-defined area lists.
** Nature Explorer will not provide a list of species, but will indicate
whether there are any restricted species in the target town(s).
*** Atlas species, i.e., those birds, reptiles, and amphibians whose
information comes from the second NYS Breeding Bird Atlas or the NYS
Herp Atlas, are included only in county lists, but not in watershed,
town and user-defined area lists.
For a given non-restricted species, information on watersheds and/or towns may not be available for every county in which that species is reported.
Details about individual occurrences in a given county/watershed/town are provided only for non-restricted rare species and for natural communities. Even for non-restricted species, there may not be occurrence details available for every county/watershed/town.
If a species has no county distribution information in any of Nature Explorer's source databases, than that species is not included at all in NY Nature Explorer.
HOW TO GET A LIST OF ONLY ENDANGERED AND THREATENED SPECIES
- Submit your search and receive your initial results.
- Click the Filter tab above the map on the results page.
- Click on the icon next to 'State Protection Status'. A window will open.
- Check the box next to 'Endangered' and check the box next to 'Threatened'.
- Click Select. The box will close, and Endangered' and Threatened' will be in the box below State Protection Status'. But your results are not filtered yet. Keep going.
- Click Filter Results. A results page will appear that includes only Endangered and Threatened species.
SEARCHING
SEARCH BY LOCATION: COUNTY, WATERSHED, TOWN
To get a list of the animal and plant species, and the natural community types, found in the counties/watersheds/towns of your choosing:- Click the Search by Location tab; then the County, Town, or Watershed tab.
- Select your county/watershed/town by clicking on its name in the list and/or by clicking it on the map.
- Click the Submit button. A results page will appear that lists the species and communities documented from that county/watershed/town. Note: Restricted species will not be displayed in town lists.
Details and Tips
Select from the List: As you click on names, the locations you've selected will be highlighted on the map. Select more than one name by holding the [Ctrl] key on your keyboard while clicking on each additional name. Clicking on a name that is already selected while holding the [Ctrl] key will unselect the name, and leave all other selected names selected. (Clicking on a name that is already selected without holding the [Ctrl] key will select only that name, and unselect all other selected names.) If you click on the list and then type in a letter using your keyboard, you will be taken to the section of the list starting with that letter.
Select from the Map: As you click on locations on the map, the corresponding location name will be highlighted in the list. On the map, select more than one county/watershed/town just by clicking on more than one. Clicking on a county/watershed/town that is already selected will unselect it (and will leave all other selected counties/watersheds/towns selected). You can zoom in on the map and move it around to find the county/watershed/town you want (see Map Help for details).
You can move back and forth between the map and the list while selecting counties/watersheds/towns.
The counties/watersheds/towns currently selected are listed in the box labeled "Selected" below the map. Click the Reset button to clear all currently selected counties/watersheds/towns and start a new search.
Once the counties/watersheds/towns you want are selected, click the Submit button. A results page will appear that lists the species and communities documented from that county/watershed/town. Note: Restricted species will not be displayed in town lists.
Click the Refine Search button to remove some of the counties/watersheds/towns from your search, or to add new ones to your search. You will be returned to the search page, with your selected counties/watersheds/towns still selected. To return to the search page with no counties/watersheds/towns selected and start a new search, click the County, Watershed, or Town tab in the bar at the top of the page.
When searching on multiple counties/watersheds/towns, you may get so many species and communities listed that it impacts the performance of the application. Try entering one county, town, or watershed at a time, and generate a series of results lists.
SEARCH BY LOCATION: USER-DEFINED AREA
To get a list of the animal and plant species, and the natural community types, found in the vicinity of an area that you define:- Click the Search by Location tab, then on the User-defined Area tab.
- Zoom or move to the vicinity of the area you are interested in. (See Map Help for details).
- Define the area you are interested in by drawing a polygon or clicking a point. (See Map Help for details).
- Click the Search button. A results page will appear that lists the species and communities documented from the vicinity of the area you defined. Note: Restricted species will not be displayed in this list.
Details and Tips
You can zoom in on the map and move it around to find your area of interest (see Map Help for details). Click Reset to erase your defined area and start over.
If the area you draw is very large (for example, it includes multiple counties), the performance of the application may be impacted. We suggest using Search by Location by County as an alternative.
Click the Refine Search button to return to the User-defined Area search page with your defined area still displayed on the map. To return to the User-defined Area search page with your area not displayed, click the User-Defined Area tab in the bar at the top of the page.
SEARCH BY SPECIES OR COMMUNITY
To get a list of the counties/watersheds/towns where an animal or plant species, or natural community type, of your choosing has been found:- Click the Search by Species tab, then the By Name or By Group tab.
- By Name: Type a name or part of a name. Click the Search button. A list of matching names opens. Click on a name.
By Group: Select your species or community types, or groups of them, from the lists. Click the Search button. - For both methods: A results page appears that displays the Counties in which the species or community has been documented. In the window at the top of the results page labeled "Display Species Locations by", you can choose to instead display Towns or Watersheds. Note: Towns will not be displayed for restricted species.
Details and Tips
By Name
To select a species or community type by typing its name, or part of its name, use the BY NAME tab. Pick either common name or scientific name using the button below the window, then type the name or part of the name in the window, and click the Search button or hit Enter on your keyboard. A window will pop up with all species and communities whose name includes a match to your typed entry.
Note: If you are searching for scientific names, the window will also list species that have a synonym (alternate scientific name) that matches your typed entry; the synonym will not be displayed, just the primary scientific name.
When typing names, do not use plurals; e.g., type "goldenrod", not "goldenrods".
If you type more than one word, it is treated as one "string" of text. Only names that include a match to the entire "string" will be listed. For example, typing "green snake" will result only in names containing "green snake", but not names containing only "green" or only "snake". For this reason, do not use commas, and search for only one animal, plant, or community at a time. (Use By Group, below, to search for more than one species or community at a time.)
From this list of matches, click the name you want. A results page appears that displays the counties in which the species or community has been documented. To display towns or watersheds instead, use the window at the top of the results page labeled "Display Species Locations by". Note: Towns will not be displayed for restricted species.
Click the Refine Search button to select another match to your typed entry. You will be returned to the window listing all the matches to your typed entry, from which you can click another name. To start an entirely new search, click the By Name or By Group tab in the bar at the top of the page.
By Group
To enter a group of species or natural communities, or to search for a species or natural community based on its taxonomic group or system, use the BY GROUP tab. First select Animal, Plant, or Natural Community. When you click on Animal or Plant, a list of Animal Groups or Plant Groups will open. Clicking on a Group will open a list of all the Subgroups contained in that Group. To submit a search for all the members of a Group, leave the Group name selected and don't click on any Subgroups or species.
Clicking a Subgroup will open a list of all the species contained in that Subgroup (you can display the species names by either common name or scientific name by picking one of the buttons below the species list). To submit a search for all the members of a Subgroup, leave the Subgroup name selected and don't click on any species. To select particular species within a Subgroup, click on those species from within the species list.
Similarly, selecting Natural Community will open a list of Systems; selecting a System will open a list of Subsystems; and selecting a Subsystem will open a list of community types.
Press [Ctrl] key to select and unselect multiple Groups/Systems, Subgroups/Subsystems, and species/community types.
Note: If one or more Subgroups/Subsystems are selected, only species/community types contained in those Subgroups/Subsystems will be included in the search results, no matter what other Groups/Systems are also selected. Likewise, if one or more species or community types are selected, only those species/community types will be included in the search results, no matter what other Subgroups/Subsystems are selected.
Click the Reset button to clear all currently selected items and start a new selection.
Once the Groups/Systems, Subgroups/Subsystems, or species/community types you want are selected, click the Search button. A results page appears, in which the categories or individual species you selected are listed in the area below the map labeled "Criteria". The results page also displays the counties in which each species or community has been documented. To display towns or watersheds instead, use the window at the top of the results page labeled "Display Species Locations by". Note: Towns will not be displayed for restricted species.
Click the Refine Search button to remove some of the species or communities from your search, or to add new ones to your search. You will be returned to the By Group search page, with your selected species or communities still selected. To return to the search page with no species or communities selected and start a new search, click the By Name or By Group tab in the bar at the top of the page.
When searching on multiple species or community types, including on whole groups or subgroups, you may get so many species and communities listed that it impacts the performance of the application. Try entering one or a few species or community types at a time, and generate a series of results lists.
UNDERSTANDING YOUR RESULTS
The results page consists of a map and a list. For a Search by Location, the map is zoomed to the area selected, the selected counties/watersheds/towns or user-defined area are highlighted, and the locations of natural communities and the generalized locations of recently confirmed rare plants and animals (if information is available) are displayed. Note: The maps on results pages are not interactive, and you cannot determine by clicking on the map which plants and animals are located in which areas. The list reports the species and communities, as documented in NY Nature Explorer's source databases, that live, or once lived, in the selected counties/watersheds/towns, or in the vicinity of your defined area.
For a Search by Species, the map is zoomed to all the counties/watersheds/towns reported in the list, and these counties/watersheds/towns are highlighted (but no community or species locations are displayed). The list reports the counties (or watersheds or towns) in which each species or community has been documented in NY Nature Explorer's source databases. When one or more species are searched for, the map and list on Display by Town will only display towns where non-restricted, non-atlas species are found; the map and list on Display by Watershed will display only watersheds where non-atlas species are found. For a given non-restricted species, information on watersheds and/or towns may not be available for every county in which that species is reported.
In all lists, for each species or community type listed, fields dealing with Subgroup, Distribution Status, Year Last Documented, State and Federal Protection Status, and State and Global Conservation Rank are included in the results list. Click on the ? next to the name of a field at the top of the list to get a definition of that field. Click on a particular value of State or Federal Protection Status, or of State or Global Conservation Rank, in the results list to get a definition of that value. More details about the values in each field are available in the "Explanation of Information in NY Nature Explorer" section of About the Data.
Note that while a species may have been documented from a given county/watershed/town in the last 30 years, and thus be listed as Recently Confirmed in a results list, it may have a Year Last Documented more than 30 years ago if that is the latest specific year in Nature Explorer's source databases.
For more information about a particular species or community, click on its common name. A window will pop up with links to other online resources that will provide information on identification, habitat, life history, conservation, and other topics.
Next to the common name of a species, there may be one or more icons. An R indicates a restricted species; and A indicates an Atlas species; and an N indicates a non-native species. Click on an icon to get its definition.
If there is a book icon next to the species or community name, you can click on it to get detailed information on each individual occurrence, or location, of that species or community within the selected county/watershed/town. Explanations of the fields used in the occurrence details are available at "Explanation of Information in NY Nature Explorer" section of About the Data.
Note that occurrence details are provided only for non-restricted rare species and for natural communities; and that even for non-restricted species, there may not be occurrence details available for every county/watershed/town.
The results page lists 30 records per page. If your results list is more than one page, you can
SORTING YOUR RESULTS
Search by Location
In the results of a Search by Location, the species and communities are grouped by Group and System, respectively. Within each Group or System, the species and communities are in alphabetical order by common name. You can change the sort order of results within the Groups and Systems, but you cannot change the order of the Groups and Systems themselves.
To sort results by a field other than common name: click on the name of the field in the header row at the top of the results list. For example, to sort the species in each Group by State Protection Status, so that all Endangered species in each Group are together, and all Threatened species are together, then click on "State" under "Protection Status" at the top of the list. For another example, clicking on "Distribution Status" will sort the species within each Group so that all the recently confirmed species are listed first, then all the historically confirmed species.
Search by Species
In the results of a Search by Species, the species or communities (if more than one) are ordered according to Group/Subgroup or System/Subsystem; this order cannot be changed. For each species or community, the counties/watersheds/towns are listed alphabetically, but this sort order can be changed.
To sort results for each species and community by a field other than county/watershed/town: click on the name of the field in the header row at the top of the results list. For example, if you have chosen to display species locations by town, and you would like the towns for each species to be sorted by county (so that all towns in the same county are together), then click on "County" at the top of the list.
FILTERING YOUR RESULTS
You can reduce the number of records in your results by defining which particular values of certain fields you would like to include in your results. This is called filtering. For example, you may want your list to only include species listed as Endangered and Threatened; or only those species that have been recently confirmed in a county; or only natural communities.
To filter your results:
- Click the Filter tab above the map on the results page.
- Click on the icon next to the field on which you would like to base your filter. A window with values for that field will open.
- Check the box next to each value of that field you would like to include in your new results.
- Click Select. The box of values will close, and the values you checked will be in the box below the name of the field. But your results are not filtered yet. Keep going.
- Repeat for other fields, but see below.
- Click Filter Results. A results page will appear that includes only records whose data match the values you checked. Your filter criteria are listed in the area above the results list labeled "Criteria".
Note: Both the map and any messages at the bottom of the results do not change when you filter results; they remain the same as for the full list of original results. For example, when you filter for just Endangered species, the map does not display just Endangered species. For example, if you perform a Town search and the results list has a message about restricted species, and you filter for just birds, the message will remain, even if the restricted species in that town do not include any birds.
To revise your filter criteria, return to the filter tab and remove or add values - remember to click Filter Results to actually set the new filter going. Click the Clear button to clear all your filter criteria and return to the full list with all the original results.
Details and Tips.
The filtered results will retain the sort order of the results before filtering.
Checking a value will return any records that contain that value in that field. For example:
- checking 'S1' in State Conservation Rank will return species and communities with State Conservation Ranks of S1, S1?, S1S2, and any other Ranks containing 'S1'.
Selecting more than one value in a field
Checking more than one value in a field will return any records that contain at least one of the checked values. For example:
- checking 'Endangered' and 'Threatened' under State Protection Status will return all species which are either Endangered, or Threatened, or both Endangered and Threatened.
- checking both 'Birds' and 'Dragonflies and Damselflies' under Animal Group will return all species which are either birds or dragonflies/damselflies.
Selecting values from more than one field
Checking values from more than one of the lower set of fields will return only records with matches in all of the selected fields. The lower set of fields includes State and Federal Protection Status, State and Global Conservation Rank, and Distribution Status. For example:
- checking 'S1' and 'Endangered' will return only those species which contain both S1 and Endangered.
- checking 'S1', 'S2', 'Endangered', and 'Threatened' will return only species which contain both S1 or S2 and Endangered or Threatened; i.e., S1 and Endangered, S1 and Threatened, S2 and Endangered, and S2 and Threatened.
Checking values from more than one of the upper set of fields will return any records which match any of the checked values, as long as the conditions in the note below are met. The upper set of fields includes Animal Group, Plant Group, Natural Community System, Animal Subgroup, Plant Subgroup, and Natural Community Subsystem. For example:
- checking both 'Birds' under Animal Group and 'Ferns and Fern Allies' under Plant Group will return all birds and all ferns and fern allies.
Note: When filtering Search by County/Watershed/Town results, you can check values from more than one Group, Subgroup, System, and Subsystem, even putting
animals, plants, and communities in the same filter, as long as your checked values are all in either the top Groups/Systems row or all in the
lower Subgroups/Subsystems row. Do not check values from both Groups/Systems and Subgroups/ Subsystems. Checking values in both rows will
yield no results or incomplete results.
When filtering Search by User-defined Area results, only check values in one of the major categories: Animals, Plants, or Natural Communities. Checking values
in more than one of Animals, Plants, and Natural Communities will yield no results.
Checking values from more than one or more of the upper fields and one or more of the lower fields will return records which match any of the upper fields, and which also match checked values in all of the selected lower fields. For example:
- checking 'Endangered' and 'Birds' will return only Endangered birds.
- checking 'Birds', 'Ferns and Fern Allies', 'Endangered', and 'S1' will return only birds and ferns/fern allies which are both Endangered and S1.
SAVING YOUR RESULTS IN A FILE
Report in .pdf format
Click the Create PDF Report button at the top of the results list. A report in .pdf format will be generated with the same map and list as on your results page (except for icons and occurrence details). You can choose to open this file, or to save it.
Personalized report in .pdf format
- Click the Report tab at the top of the results page. A series of boxes will appear with fields which will allow you to personalize your report.
- Fill in any of the fields with any information you wish.
- Click Create PDF Report. A report in .pdf format will be generated with the same map and list as on your results page (except for icons and occurrence details). Any of the personalized fields in which you entered information will be at the top of the report. You can choose to open this file, or to save it.
Spreadsheet in .csv format
Click the Export Results button at the top of the results list. A .csv file, which can be directly opened in MS Excel and other spreadsheet applications, will be generated. You can choose to open this file, or to save it.
MAP HELP: NAVIGATION, ZOOMING and DRAWING
Map Navigation: Search by County, Town, or Watershed
The general layout of the County, Town, and Watershed search maps is the same. The location of the map tools is pictured below: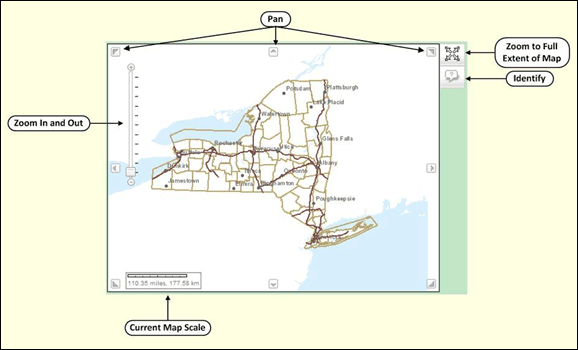
You can zoom in and out and pan around the map using the buttons on the map itself, or by using your mouse and keyboard. The table below describes the different ways of navigating the map:
Action |
Result |
|---|---|
Navigate Using the Map Tools |
|
Click + icon on map  |
Zoom in |
Click - icon on map  |
Zoom out |
Click and drag the zoom slider  |
Zoom in (if dragged upward) or zoom out (if dragged downward) - be sure to click on the bar itself, not on the tick marks |
Click arrow buttons located along sides of map |
Pan map in direction of the arrow |
Click "Zoom To Full Extent" button on map |
Zoom out to the full extent of the map (all of New York State) |
Navigate Using Your Mouse and Keyboard |
|
| Scroll mouse wheel forward | Zoom in |
| Scroll mouse wheel backwards | Zoom out |
| Click and drag mouse | Pan map in direction mouse is dragged |
| Press SHIFT and click and drag mouse | Zoom in to area selected by the mouse |
| Press SHIFT and CTRL and click and drag mouse | Zoom out of area selected by the mouse |
| Press SHIFT and click mouse | Re-center map at the point clicked |
| Press SHIFT and double click mouse | Re-center map and zoom in at the point clicked |
Identify Features
The "Identify" tool is located in the upper-right corner of the County, Town, and Watershed search maps and is the bottom-most tool on the left of the map in the User-Defined Area search. You can use this tool to identify counties, towns, watersheds, and some waterbodies on the map. Click on the "Identify" button to activate the tool. You'll notice the mouse pointer change from a regular arrow to an arrow with a question mark. Click on the location you want to identify. A blue "X" will be placed o n the location and a new window will open that identifies the features at that location. If you scroll over a feature listed in the Identify window, the full extent of that feature will be highlighted on the map. Click on "Focus" below the feature name to zoom-in and re-center the map on that feature.
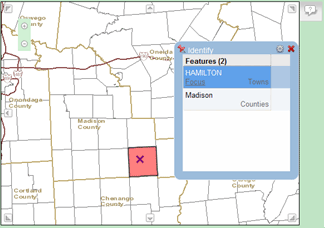
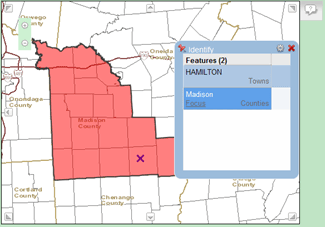
If you click on a feature listed in the Identify window, you can see a list of the feature's attributes. After viewing the attributes, click on the small arrow located on the left of the Identify window to be taken back to the list of features (see image below).
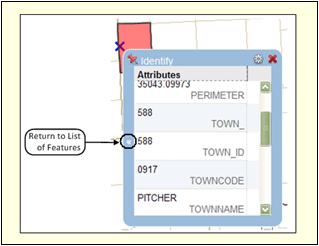
If you want to identify additional features, just click on another location on the map. When you are done identifying features, close the Identify window by clicking the "x" in the upper right corner of the window. Then, click on the Identify tool icon to de-activate the tool. You'll notice the mouse pointer changes back to a regular arrow.
Map Navigation: Search by User-defined Area
In addition to the map navigation tools also present on the other Search by Location maps, the User-defined Area Search has drawing tools that allow you to select a specific location in which you want to search. These tools are located to the left of the map. As you scroll over each tool, a message will be displayed briefly describing how to use it.
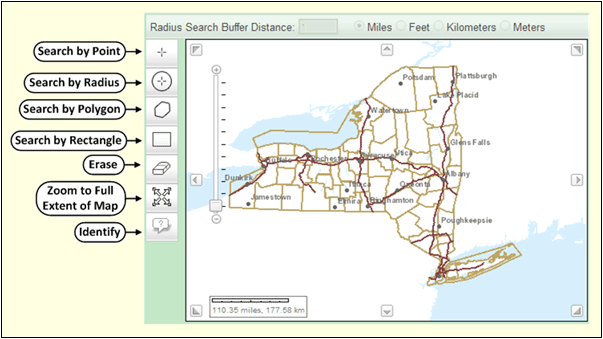
You will also see a box with three tabs located to the right of the map:
- The "Zoom" tab allows you to zoom to a specific location by entering an address, coordinates, or place name.
- The "Layers" tab contains the list of available map layers. Use the checkboxes to select which layers you want to display.
- The "Legend" tab shows the symbols used for the different map layers.
- Zoom to your search area: Zoom in to the general area of the location that you are interested in. You can do this by using the simple map navigation methods or by using the features on the "Zoom" tab.
- Select your search area: Once you have zoomed in to your general area of interest, use the drawing tools to highlight the exact area in which you want to search.
Zoom to Your Search Area using the "Zoom" Tab
There are three different ways to zoom to an area using the "Zoom" tab:
- Zoom to an Address
To zoom to a specific address, select "Address" from the drop-down menu on the "Zoom" tab. Enter the street address, city, and zip code, and then click the "Zoom" button. The map will re-center and zoom in to that address. If you do not provide enough address information, you may receive a message that says, "No address candidates were found with a match score greater than 75". If you have the full address, try to complete all three address fields. If not, you can locate the area you are looking for using another method. You could try panning and zooming to the area of interest using the map tools, or zooming to a Place Name instead. - Zoom to a Coordinate
To zoom to a specific map coordinate, select "Coordinate" from the drop-down menu on the "Zoom" tab. Select a coordinate system (Latitude/Longitude, UTM Zone 18 Extended, or State Plane) from the next drop-down menu. If you are entering coordinates in the State Plane system, also select Central, East, Long Island, or West from the additional drop-down menu.- If you select Lat/Long, enter the latitude and longitude in decimal degrees, making sure to place a "-" sign in front of the longitude.
- If you select UTM Zone 18 Extended or State Plane, enter the coordinates in meters.
- Zoom by Place Name
To search for a place based on its name, select "Place Name" from the drop-down menu on the "Zoom" tab. Enter the name (or part of the name) of the location that you are looking for and then click the "Find Place" button. You can enter the name of a municipality, lake, river, school, park, and many other types of places and features. A list of places containing the name you've entered will be displayed, along with the county in which they are located. If you get many results, you can sort the list by clicking on the "Name" and "County" headings. Use the arrows or chapter numbers to move through the list to find your place of interest. When you see the place you are looking for, click on the name in the list. The map will zoom in and re-center on that location.
Define Your Search Area
There are several different tools, described below, that you can use to define your search area. If you've placed a point or drawn a shape in the wrong location, or if you want to change your selection for any reason, click the "Erase" tool in the toolbar or click on the "Reset" button to remove all of your drawings from the map.
 |
Search by PointTo search for the plants, animals, and natural communities occurring in the vicinity of a particular point, use the "Search by Point" tool. Click on the tool's icon activate it, and then click on the map at the desired location. A red "+" symbol will be placed on the map at that point. Click "Search" to get the results for that location. |
 |
Search by RadiusThe "Search by Radius" tool allows you to place a point on the map and search for plants, animals, and natural communities occurring in the vicinity of a certain radius of that point. Click on the tool's icon to activate it. Enter your desired buffer distance in the box above the map and select the radius units. Click on the map to at the desired location. The point and radius will be drawn on the map. To change the radius size, use the Erase tool or the "Reset" button to clear the existing radius and then use the radius tool once again to place your new point. After drawing the radius on the map, click "Search" to get your search results for that area. |
 |
Search by PolygonThe "Search by Polygon" tool allows you to draw a polygon on the map and search for plants, animals, and natural communities occurring within and in the vicinity of that area. Click on the tool to activate it. Click on the map to place a vertex. Drag the mouse and click again to place another vertex. Drag the mouse and click to add additional vertices. Each time you place a vertex, the polygon will be automatically closed. Add as many vertices as necessary to draw the shape you want. Double-click when you've placed the last vertex. Click "Search" when you are done to get your search results for that area. |
 |
Search by RectangleThe "Search by Rectangle" tool allows you to draw a rectangle on the map and search for plants, animals, and natural communities occurring within and in the vicinity of that area. Click on the "Search by Rectangle" tool to activate it. Click and drag the mouse on the map to draw a rectangle. Click "Search" to get your search results for that area. |
 |
EraseThe "Erase" tool clears the map of any graphics (points, polygons, etc.) you've drawn. |
 |
IdentifyThe "Identify" tool is used to identify features on the map. |
